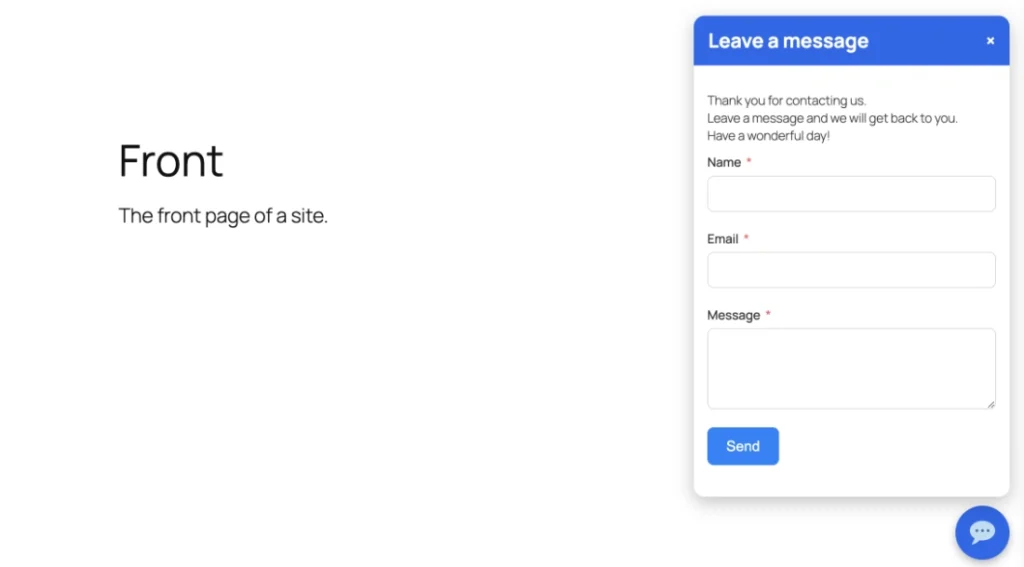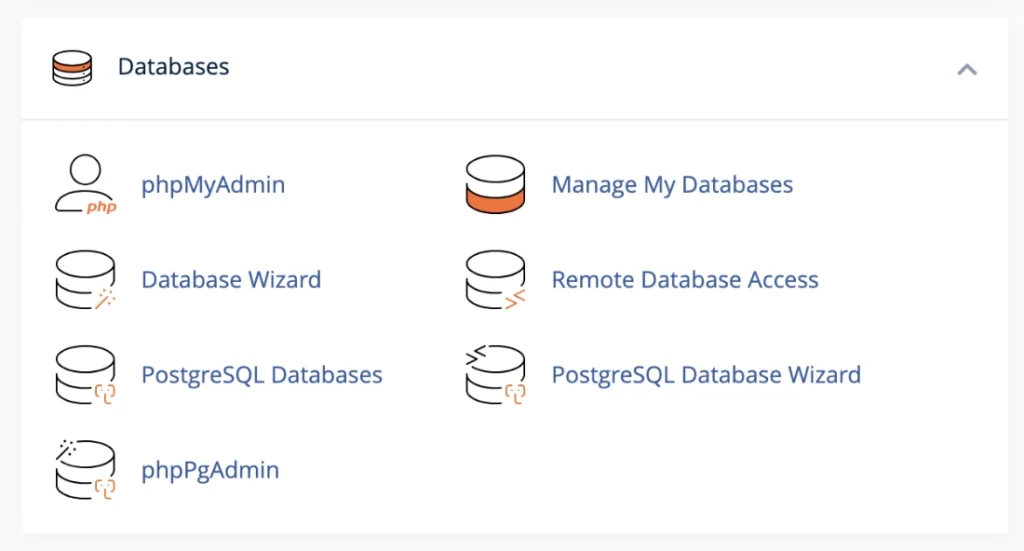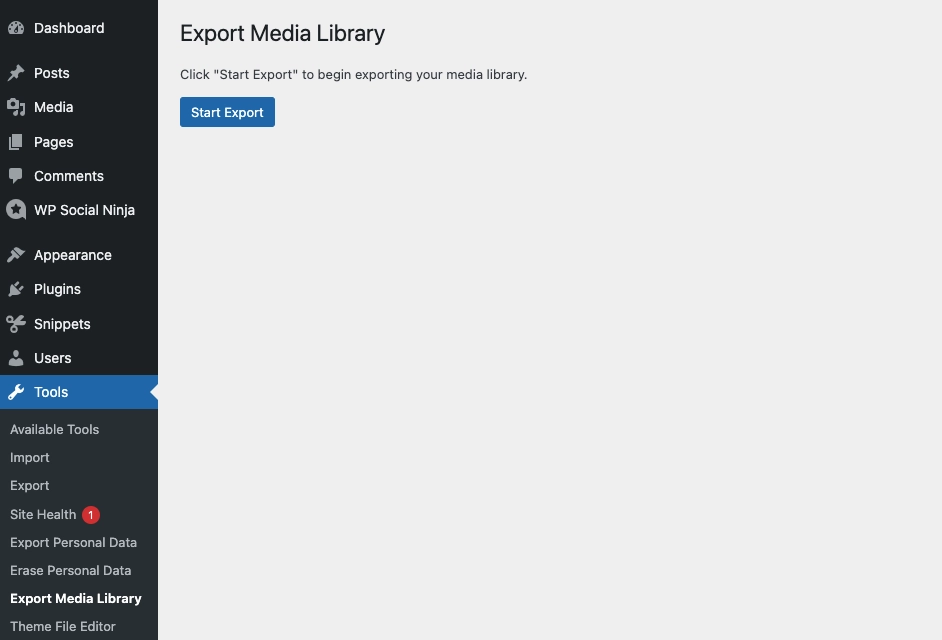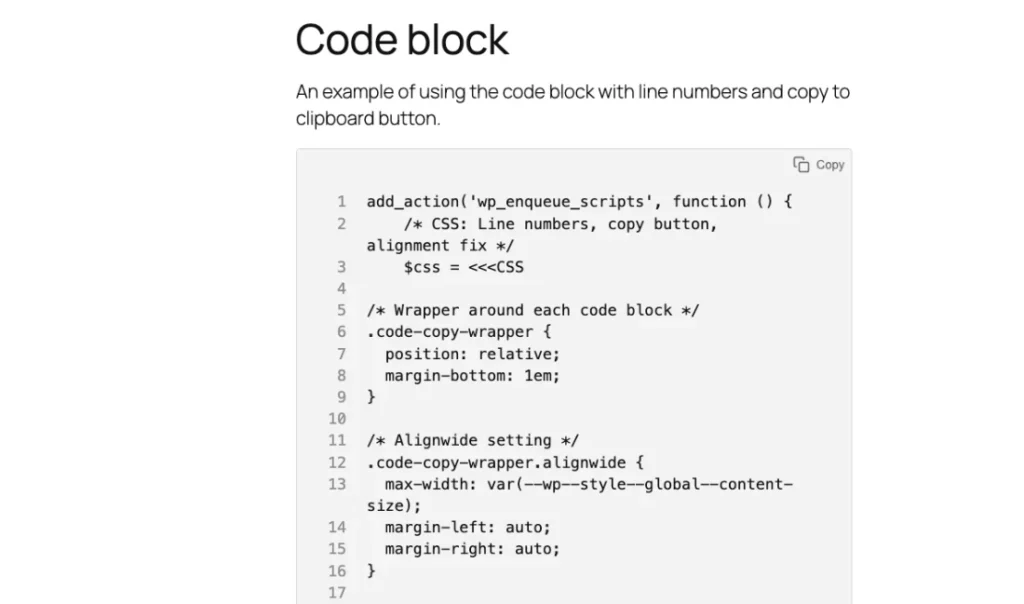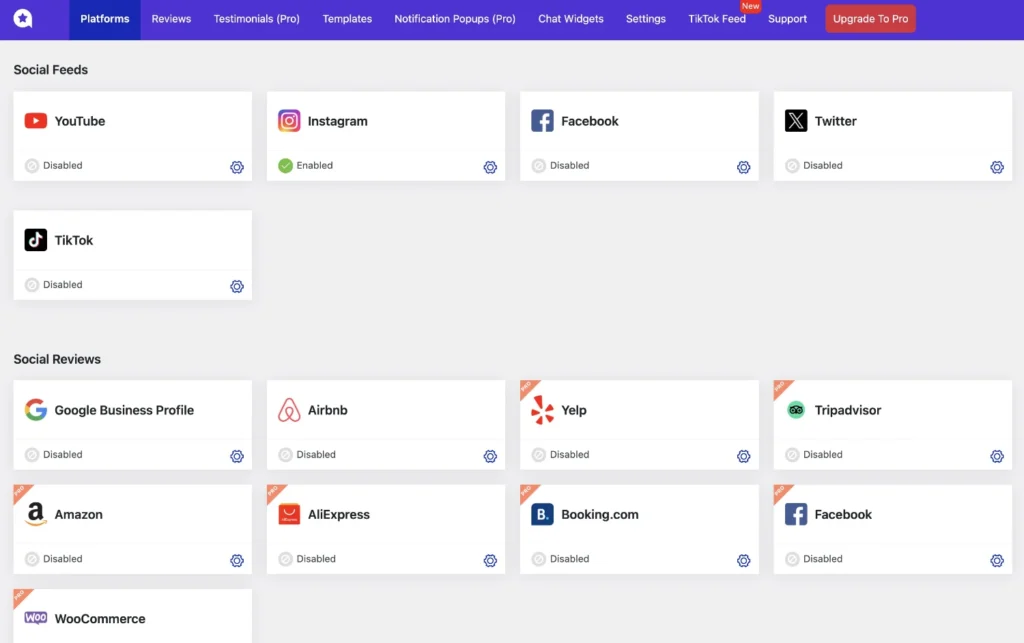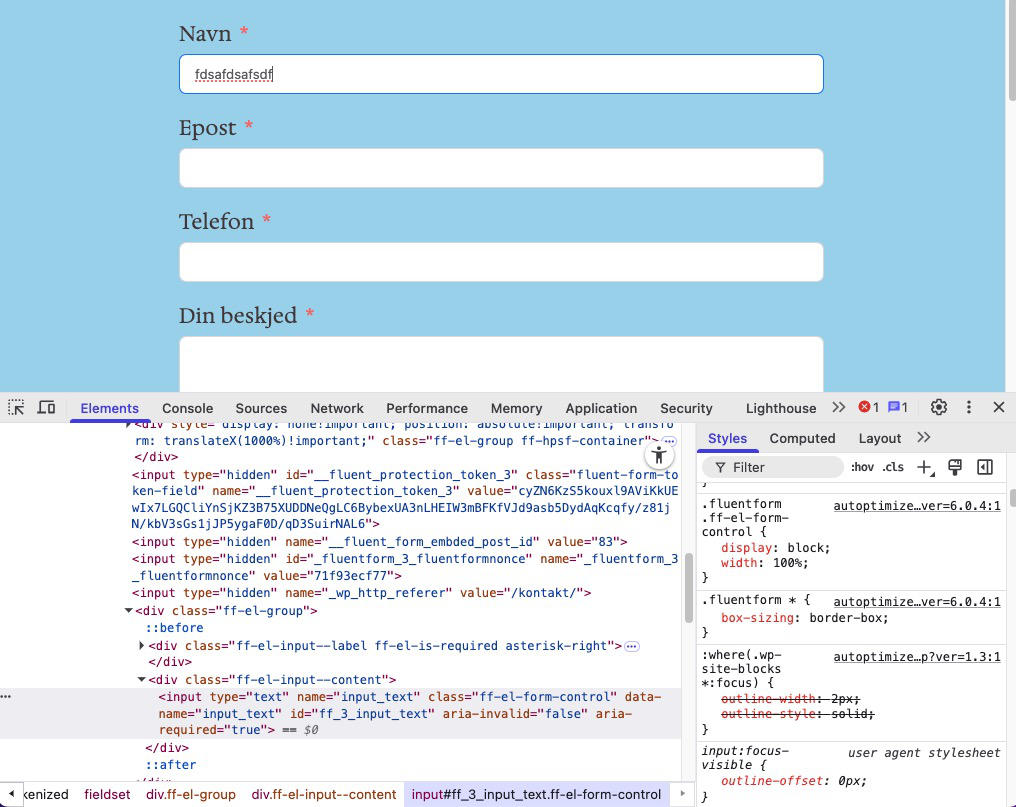Download Mamp & Mamp Pro.
Use MAMP to create a local (offline) site.
I use MAMP to create a local development site and when I am ready to place it online I install the plugin Duplicator to back it up and through ftp move it online.
The video tutorial shows how to do these things:
– Download of MAMP 3.
– Renaming the existing MAMP 2 folder to MAMP-old, so that it will not be overwritten by the new installation.
– Installation of MAMP 3.
– Copying MAMP 2 – db and htdocs folder with contents over to MAMP 3 folder.
– Download of WordPress selfhosted software. Moving the unzipped folder to htdocs (document root folder) and renaming it.
– Going to the url https://localhost:8888/ which shows the htdocs root content. Selecting the new renamed WordPress folder.
– Opening a new MAMP start screen. Tools -> PHPMyAdmin to create a new database for the new installation of WordPress.
– Beginning the install of a new WordPress site. Inserting Database name – name of the database you just created, User name “root”, Password “root” and Host “localhost”.
– Finished.
If you plan on creating a WordPress Multisite through MAMP
Then you need to change the Ports numbers. As you need the URL to look like this: https://localhost/MAMP/?language=English without the :8888 Apache port number.
Stop the Servers. Open Preferences in the MAMP panel. Go to Ports.
Click the “Set Web & MySQL ports to 80 & 3306”. Click OK.
A warning message might come up:
“…. Each server must be assigned a unique port. Please check your configuration.”
Go back and change the Nginix port. I use the following:
Apache Port: 80
Nginx Port: 8888
MySQL Port: 3306
Click ok. Restart the Servers.
The root document folder url will change from localhost:8888/ to localhost without any port numbers in the URL.
Go ahead and create your WordPress site and then multisite.
NB!
If you created sites with the default port numbers (8888 and 8889) these sites will not come up because of the change. To see these sites change the port numbers back to the default. By Stopping MAMP and restarting and going to Preferences then Ports and clicking Set MAMP ports to default.
MAMP 3 user guide:
https://www.mamp.info/en/documentation/MAMP-3-User-Guide.pdf
FAQ:
https://documentation.mamp.info/en/MAMP-Mac/FAQ/How-do-I-install-WordPress/index.html
Another article to check out:
https://www.grafxflow.co.uk/blog/website-server/setup-localhost-subdomain-using-mamp/