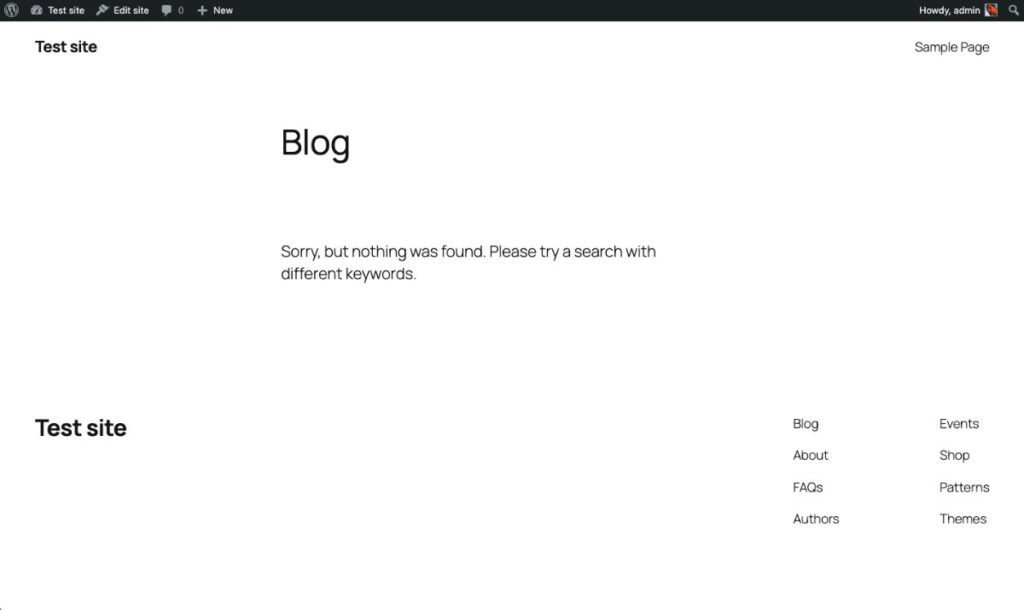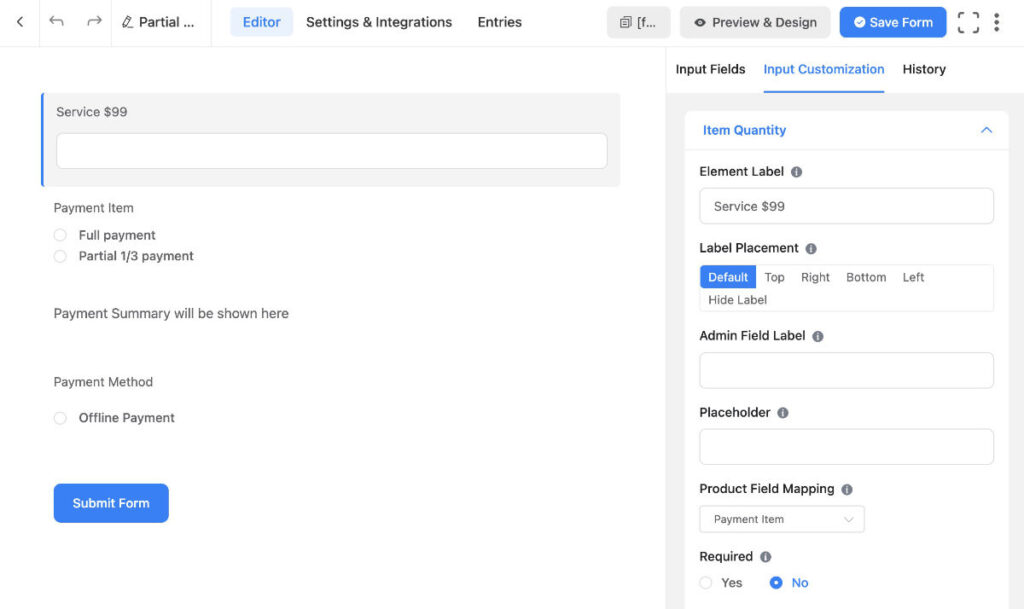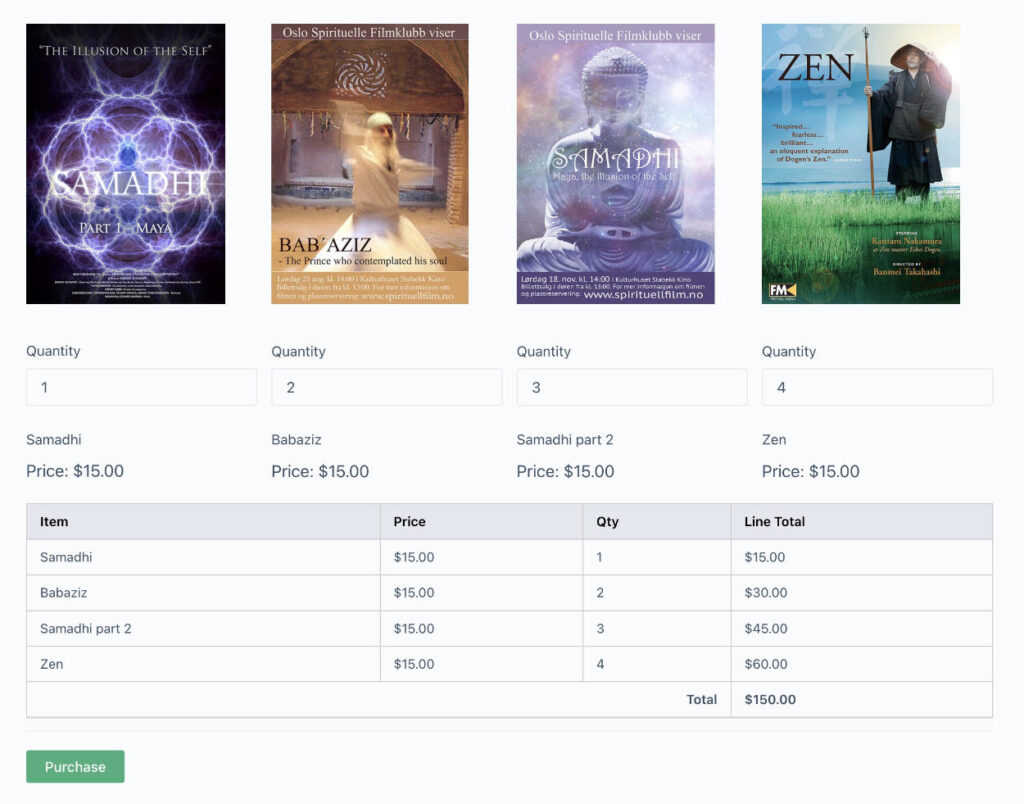How to join WordPress on Slack
This is a summary of how to join WordPress on Slack called Making WordPress. It is used as a communication tool for contributing to the WordPress project, be it through code, design, documentation etc.
1. To join the WordPress team on Slack.
Log into your profile or create a new account at wordpress.org.
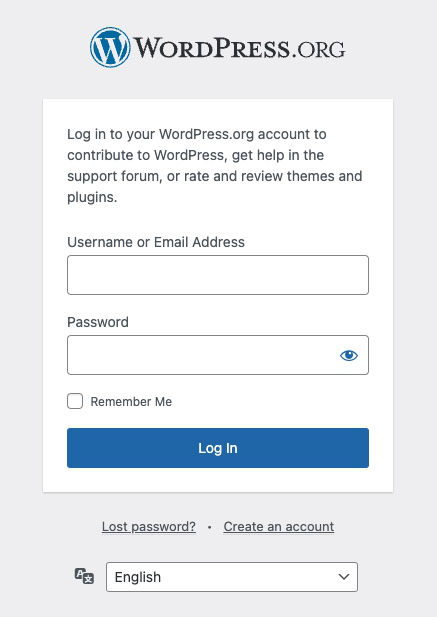
2. After signing in to wordpress.org go to the WordPress Slack page (make.wordpress.org/chat)
The following information will likely be seen (or something similar).
Joining the WordPress team on Slack
You’ve already been invited to wordpress.slack.com. Go there to log in.
Be sure to log in using -your profile as your email address.
If you haven᾿t received an email invitation to -your e-mail address- yet, check your spam and promotions folders. You can email for help.”
I need help with Slack!
For starters, Slack’s Help Center is really great. Once you’ve joined wordpress.slack.com, there is a #slackhelp channel to help members of the community.
3. After clicking wordpress.slack.com one will see the sign to Slack log in screen. (or Join screen to where you also create a password.)
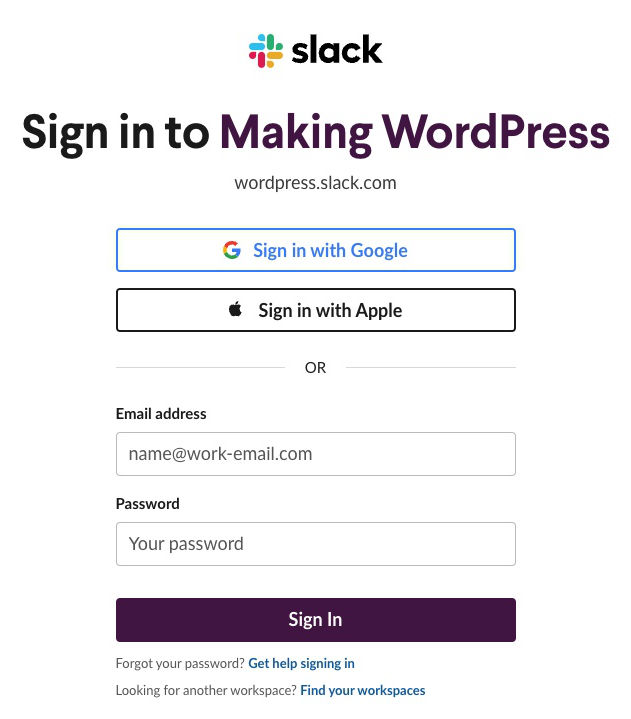
Use your wordpress.org profile name and @chat.wordpress.org and add the password you originally made when joining Making WordPress on Slack. For instance I will use:
Email address: and the password to enter Slack.
WordPress Slack channels
After initially signing in to Making WordPress on Slack one can later on click this direct link to WordPress Slack channels.
There are a lot of channels seen on the left side of the screen. Initially just a few channels will be seen. This is what I see when I login to Slack.
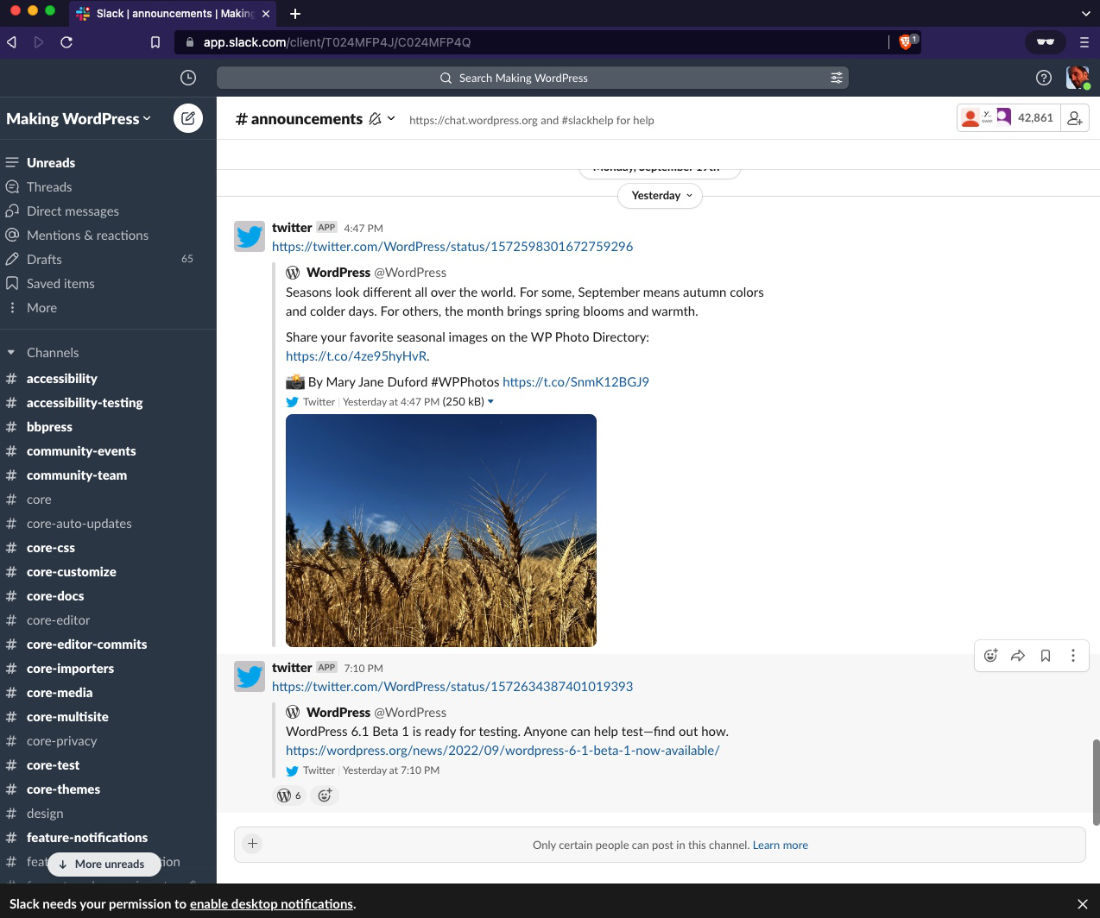
All channels – join or view a channel
The left sidebar: Shows various channels. Hover over the greyed out Channels text and notice the 3 dots and (plus) + sign. Clicking the + sign opens the All channels screen to where you can go through and select which channels to either view or join.
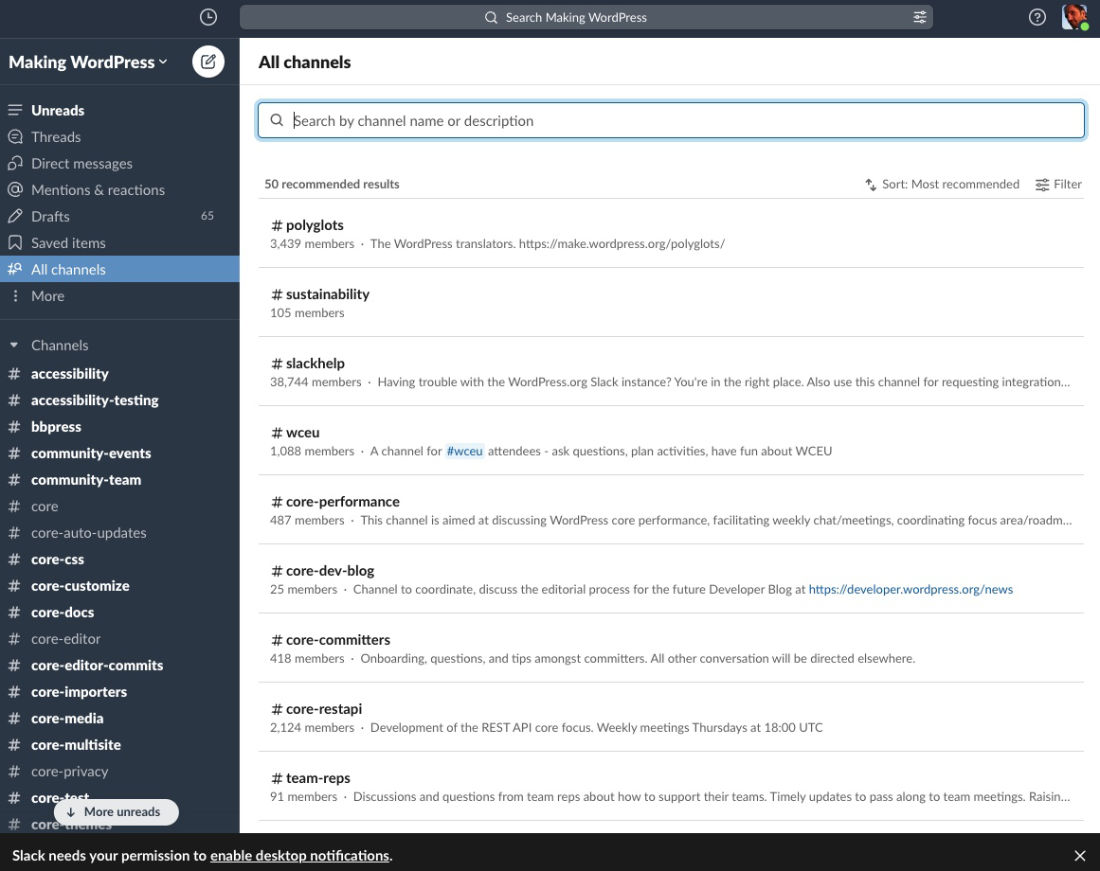
Scroll through the list and hover over the channels you want to join and click the View or Join button. The channel will be added into the left sidebar. As can be seen in the above screenshot.
Direct messaging.
Lower down on the left side is a Direct messages accordion similar to the Channels accordion further above. Clicking the + sign here opens a Direct messages screen similar to the All channels screen.
Resources:
Learn WordPress lesson: Creating or joining Slack
https://get.slack.help/hc/en-us/articles/205239967-Browse-and-join-channels
This post was originally written in 19th August of 2013 when WordPress began using Slack. Next version was published 29th of August 2018. Latest update 22 September 2022.